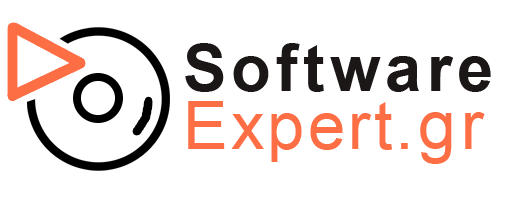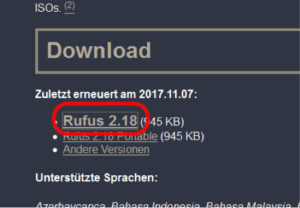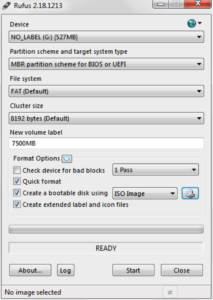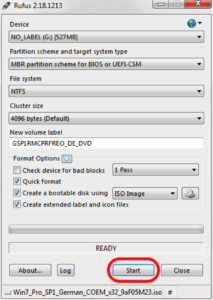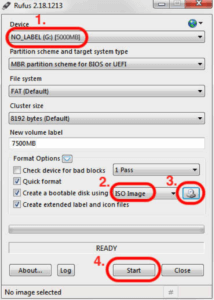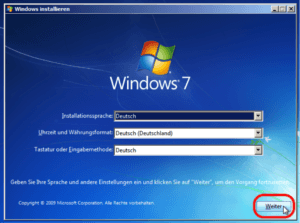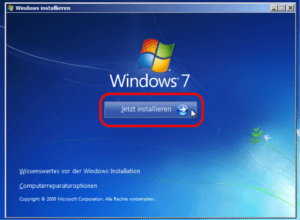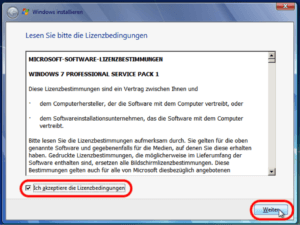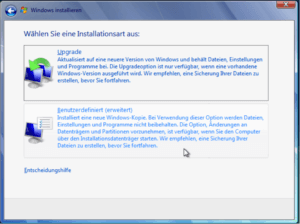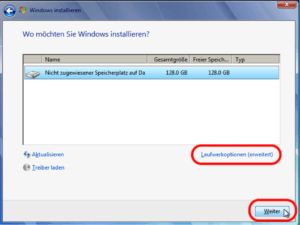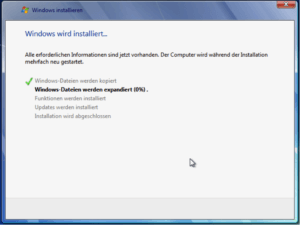Σε αυτόν τον οδηγό εγκατάστασης, περιγράφουμε πώς να κάνετε μια νέα εγκατάσταση / επανεγκατάσταση των Windows 7 χρησιμοποιώντας USB. Λάβετε υπόψη ότι για να ακολουθήσετε αυτόν τον οδηγό, θα χρειαστείτε μια μονάδα flash USB που έχει τουλάχιστον 4 GB χώρου.
ΕΓΚΑΤΆΣΤΑΣΗ ΤΩΝ WINDOWS 7 ΧΡΗΣΙΜΟΠΟΙΏΝΤΑς ΜΟΝΆΔΑ FLASH USB
1. Πατήστε οποιονδήποτε από τους παρακάτω συνδέσμους για να κατεβάσετε το αρχείο εγκατάστασης των Windows 7 που θα χρησιμοποιήσουμε αργότερα στη διαδικασία (βεβαιωθείτε ότι έχετε επιλέξει τη σωστή έκδοση).
2. Μεταβείτε στον ιστότοπο: https://rufus.ie/sv/
3 . Κοιτάξτε κάτω από την περιοχή “Λήψη” και βεβαιωθείτε ότι έχετε κατεβάσει την έκδοση 2.18 εάν χρησιμοποιείτε παλαιότερο λειτουργικό σύστημα, διαφορετικά μπορείτε να κάνετε λήψη της τελευταίας έκδοσης – η έκδοση 2.18 είναι η τελευταία έκδοση που εξακολουθεί να υποστηρίζει Windows XP και Vista. Εάν προσφέρεται νεότερη έκδοση, μεταβείτε στην επιλογή “Άλλες εκδόσεις” για να κάνετε λήψη αυτής της έκδοσης, εάν έχετε Windows XP ή Vista.
4 . Εγκαταστήστε το λογισμικό και, στη συνέχεια, ανοίξτε το πρόγραμμα.
5. Τώρα επιλέξτε τη μονάδα flash USB στην οποία πρέπει να αντιγραφεί το λειτουργικό σύστημα των Windows (1), επιλέξτε “Εικόνα ISO” (2) και κάντε κλικ στο εικονίδιο αναζήτησης αρχείων δίπλα του (3). Επιλέξτε το αρχείο ISO που λάβατε στο βήμα 1 και, στη συνέχεια, επιβεβαιώστε την είσοδο. Ο Rufus επιλέγει αυτόματα τις σωστές ρυθμίσεις.
Λάβετε υπόψη ότι η μονάδα flash USB πρέπει να είναι μεγαλύτερη από το αρχείο ISO! Πρέπει επίσης να γνωρίζετε ότι όλα τα δεδομένα στη μνήμη θα διαγραφούν. Επομένως, φροντίστε να δημιουργήσετε αντίγραφα ασφαλείας των δεδομένων εάν υπάρχουν σε αυτό!
6 . Κάντε κλικ στο κουμπί “Έναρξη” και περιμένετε να αντιγραφούν τα αρχεία στη μονάδα flash USB.
Τώρα είστε έτοιμοι να εγκαταστήσετε Windows τα Windows 7 στον υπολογιστή σας, ακολουθήστε τα παρακάτω βήματα για να εγκαταστήσετε τα Windows 7 χρησιμοποιώντας τη μονάδα flash USB.
1 . Απενεργοποιήστε τον υπολογιστή σας και τοποθετήστε τη μονάδα flash USB σε οποιαδήποτε από τις θύρες USB του υπολογιστή σας.
Ας ελπίσουμε ότι τώρα η εγκατάσταση των Windows θα πρέπει να ξεκινήσει να πηγαίνει στη συνέχεια στο βήμα 2, αν δεν το κάνει, πρέπει να ακολουθήσετε τα παρακάτω βήματα.
Με ορισμένους υπολογιστές πρέπει να πούμε στον υπολογιστή ότι πρέπει να εκκινήσει από τη μονάδα flash USB.
1.2. Για να εισαγάγετε τις ρυθμίσεις της μητρικής πλακέτας (BIOS), ξεκινήστε τον υπολογιστή και πατήστε απευθείας και επανειλημμένα είτε “DELETE”, “F2”, “F8” ή “F1”, συνήθως εμφανίζεται στη φάση εκκίνησης του υπολογιστή ποιο κουμπί για να μεταβείτε στο “BIOS”.
1.3. Μόλις μπείτε στο BIOS, θα πρέπει να αναζητήσετε “Προτεραιότητα εκκίνησης” ή “Σειρά εκκίνησης”, συνήθως υπάρχει η επιλογή στην ενότητα “Ρυθμίσεις / Ρυθμίσεις”.
1.4. Πατήστε “Επιλογή εκκίνησης # 1” και επιλέξτε να εκκινήσετε τον υπολογιστή από τη μονάδα flash USB.
1.5. Απενεργοποιήστε το BIOS και επανεκκινήστε τον υπολογιστή επιλέγοντας “Ρυθμίσεις εξόδου και αποθήκευσης”.
2 . Τώρα επιλέξτε τη γλώσσα και την περιοχή που προτιμάτε.
3. Τώρα κάντε κλικ στο “Εγκατάσταση τώρα”
4. Αποδεχτείτε τους όρους της άδειας χρήσης και κάντε κλικ στο κουμπί “Επόμενο”
5. Τώρα έχετε δύο επιλογές: εάν θέλετε να μεταφέρετε δεδομένα από ένα Windows σύστημαWindows Windows XP ή Windows Vista ή Windows 7, επιλέξτε “Αναβάθμιση”. Εάν θέλετε να κάνετε τη λεγόμενη “Καθαρή εγκατάσταση”, επιλέξτε “Ορισμός από το χρήστη”
Σημείωση: Λάβετε υπόψη ότι η “Καθαρή εγκατάσταση” διαγράφει όλα τα δεδομένα! Επομένως, φροντίστε να δημιουργήσετε αντίγραφα ασφαλείας σημαντικών δεδομένων. Δεδομένου ότι κάτι μπορεί να πάει στραβά κατά τη διάρκεια της αναβάθμισης, δημιουργήστε ένα αντίγραφο ασφαλείας σημαντικών δεδομένων και εδώ!
6 . Εάν επιλέξατε “Έθιμο”, θα εμφανιστεί η ακόλουθη οθόνη. Εδώ μπορείτε να επιλέξετε το διαμέρισμα στο οποίο θέλετε να εγκαταστήσετε το σύστημα. Στην περίπτωσή μας, μόνο ένας σκληρός δίσκος είναι διαθέσιμος. Εάν θέλετε να διαμορφώσετε τον υπάρχοντα δίσκο, κάντε κλικ στην επιλογή “Επιλογές μονάδας δίσκου (αναπτυγμένες)” και διαμορφώστε τον στο επόμενο παράθυρο.
Τώρα ακολουθήσατε όλα τα απαραίτητα βήματα. Το σύστημα θα εγκατασταθεί τώρα στον υπολογιστή σας. Ο υπολογιστής ενδέχεται να επανεκκινηθεί αρκετές φορές.
7 . Μόλις εγκατασταθεί το λειτουργικό σύστημα, το μόνο που έχετε να κάνετε είναι να εισαγάγετε το κλειδί προϊόντος για να ενεργοποιήσετε το σύστημα.
ΣΗΜΕΊΩΣΗ: Εάν έχετε αγοράσει Windows 7 Ultimate και θέλετε να αλλάξετε τη γλώσσα από τα Αγγλικά, θα βρείτε οδηγίες για το πώς να το κάνετε αυτό παρακάτω.
Σύνδεσμος: https://support.microsoft.com/sv-se/topic/spr C3 A5kpaket-f C3 B6r-παράθυρα-7-kan-h C3 A4mtas-f C3 B6r-υπολογιστές-ως-k%C3%B6r-παράθυρα-7-τελικός-ή-παράθυρα-7-επιχείρηση-c3b547df-3ebd-f155-5f16-7b9b268606a3%C3%%C3%%C3%%C3%