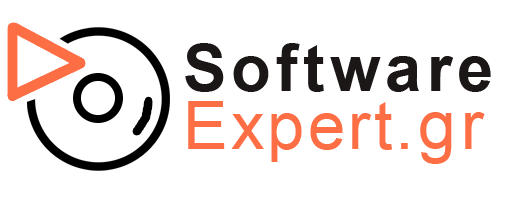Σε αυτόν τον οδηγό εγκατάστασης, περιγράφουμε πώς να κάνετε μια νέα εγκατάσταση / επανεγκατάσταση των Windows 11 χρησιμοποιώντας USB. Σημειώστε ότι για να ακολουθήσετε αυτόν τον οδηγό θα χρειαστείτε μια μονάδα flash USB που έχει τουλάχιστον 8 GB χώρου, εάν έχετε αγοράσει ένα κλειδί λιανικής και δεν έχετε σκοπό να κάνετε μια νέα εγκατάσταση / επανεγκατάσταση μεταβείτε στον παρακάτω σύνδεσμο για να ενεργοποιήσετε το κλειδί προϊόντος σας, πατήστε εδώ!
ΕΓΚΑΤΆΣΤΑΣΗ ΤΩΝ WINDOWS 11 ΧΡΗΣΙΜΟΠΟΙΏΝΤΑς ΜΟΝΆΔΑ FLASH USB
1 . Πατήστε το παρακάτω κουμπί για να εισέλθετε στην επίσημη σελίδα λήψης της Microsoft.
2 . Τώρα πατήστε “Λήψη εργαλείου τώρα” για να κατεβάσετε το “Εργαλείο δημιουργίας μέσων“, αυτό το εργαλείο θα μας βοηθήσει να δημιουργήσουμε τα αρχεία εγκατάστασης για τα Windows 11.

3 . Μόλις γίνει λήψη του αρχείου, κάντε δεξί κλικ στο αρχείο και πατήστε “Άνοιγμα” για να ανοίξετε το εργαλείο.

4 . Όταν ξεκινήσει το εργαλείο, θα φτάσετε στους όρους της άδειας χρήσης πατήστε “Αποδοχή” για να αποδεχτείτε τους όρους άδειας χρήσης και να προχωρήσετε.

5 . Τώρα έχετε την επιλογή να επιλέξετε ποια γλώσσα και έκδοση θέλετε να εγκαταστήσετε.
Αυτές είναι οι συνιστώμενες ρυθμίσεις των Windows για τη συντριπτική πλειοψηφία των υπολογιστών, δείτε την εικόνα. Στη συνέχεια, πατήστε “Επόμενο” μόλις κάνετε τις επιλογές σας.
Γλώσσα: Ελληνικά
Έκδοση: Windows 11

6.Τώρα επιλέξτε ότι θέλετε να δημιουργήσετε το αρχείο εγκατάστασης Windows 11 σε μια “μονάδα flash USB” και, στη συνέχεια, πατήστε “Επόμενο”.

7. Επιλέξτε τη μονάδα flash USB από τη λίστα των αφαιρούμενων μονάδων δίσκου και κάντε κλικ στο κουμπί “Επόμενο“.
Σημ. Βεβαιωθείτε ότι έχετε επιλέξει μια κενή μονάδα flash USB, καθώς όλα τα αρχεία στη μονάδα USB θα διαγραφούν.

8 . Τώρα, περιμένετε να γίνει λήψη του εργαλείου Windows 11 στη μονάδα flash USB, μπορεί να χρειαστούν μερικά λεπτά για να ολοκληρωθεί η λήψη.

10 . Τώρα η μονάδα flash USB είναι έτοιμη για χρήση, κάντε κλικ στο “Τέλος” και προχωρήστε.

Τώρα είστε έτοιμοι να εγκαταστήσετε Windows τα Windows 11 στον υπολογιστή σας, ακολουθήστε τα παρακάτω βήματα για να εγκαταστήσετε τα Windows 11 χρησιμοποιώντας τη μονάδα flash USB.
1 . Απενεργοποιήστε τον υπολογιστή σας και τοποθετήστε τη μονάδα flash USB σε οποιαδήποτε από τις θύρες USB του υπολογιστή σας.
Ας ελπίσουμε ότι τώρα η εγκατάσταση των Windows θα πρέπει να ξεκινήσει να πηγαίνει στη συνέχεια στο βήμα 2, αν δεν το κάνει, πρέπει να ακολουθήσετε τα παρακάτω βήματα.
Με ορισμένους υπολογιστές πρέπει να πούμε στον υπολογιστή ότι πρέπει να εκκινήσει από τη μονάδα flash USB.
1.2. Για να εισαγάγετε τις ρυθμίσεις της μητρικής πλακέτας (BIOS), ξεκινήστε τον υπολογιστή και πατήστε απευθείας και επανειλημμένα είτε “DELETE”, “F2”, “F8” ή “F1”, συνήθως εμφανίζεται στη φάση εκκίνησης του υπολογιστή ποιο κουμπί για να μεταβείτε στο “BIOS”.
1.3. Μόλις μπείτε στο BIOS, θα πρέπει να αναζητήσετε “Προτεραιότητα εκκίνησης” ή “Σειρά εκκίνησης”, συνήθως υπάρχει η επιλογή στην ενότητα “Ρυθμίσεις / Ρυθμίσεις”.
1.4. Πατήστε “Επιλογή εκκίνησης # 1” και επιλέξτε να εκκινήσετε τον υπολογιστή από τη μονάδα flash USB.
1.5. Απενεργοποιήστε το BIOS και επανεκκινήστε τον υπολογιστή επιλέγοντας “Ρυθμίσεις εξόδου και αποθήκευσης”.
2. Τώρα επιλέξτε τη μορφή γλώσσας, ώρας και νομίσματος, καθώς και τη διάταξη πληκτρολογίου για Windows 11 και κάντε κλικ στο κουμπί “Επόμενο” και πατήστε “Εγκατάσταση τώρα”.

3 . Τώρα θα σας ζητηθεί να πληκτρολογήσετε έναν αριθμό-κλειδί προϊόντος για την εγκατάσταση.
Εισαγάγετε το κλειδί άδειας χρήσης που έχετε λάβει σε ένα email από εμάς και πατήστε “Επόμενο”

4. Επιλέξτε το λειτουργικό σύστημα που θέλετε να εγκαταστήσετε στον υπολογιστή σας (Windows 11 ProWindows / Windows 11 Home) και, στη συνέχεια, πατήστε “Επόμενο”.

5. Τώρα αποδεχτείτε τους όρους άδειας χρήσης του λογισμικού επιλέγοντας “Αποδέχομαι τους όρους άδειας χρήσης” και, στη συνέχεια, πατήστε “Επόμενο”

6. Επιλέξτε τον τύπο εγκατάστασης που θέλετε να ολοκληρώσετε, για να εκτελέσετε μια νέα εγκατάσταση θα πρέπει να επιλέξετε “Έθιμο: Εγκατάσταση μόνο Windows Advanced)”.

7 . Επιλέξτε έναν κενό σκληρό δίσκο στον οποίο θέλετε να εγκαταστήσετε Windows 11 και κάντε κλικ στο κουμπί “Επόμενο” για να ξεκινήσετε την εγκατάσταση.
Εάν θέλετε να χρησιμοποιήσετε έναν μη κενό σκληρό δίσκο, μπορείτε να “Διαγράψετε” ή “Μορφή” επιλέγοντας τον σκληρό δίσκο και πατώντας τα παρακάτω κουμπιά.


8 . Σύντομα θα ολοκληρώσετε την εγκατάσταση των Windows 11, τώρα χρειάζεται μόνο να ξεκινήσετε με τις ρυθμίσεις. Τώρα επιλέξτε “Χρήση προεπιλεγμένων ρυθμίσεων”.

9 . Τώρα μπορείτε να συνδεθείτε με το λογαριασμό χρήστη της Microsoft, είναι επίσης δυνατό να το κάνετε αργότερα επιλέγοντας “Παράλειψη αυτού του βήματος.
10 . Τώρα δημιουργείτε έναν λογαριασμό για τον υπολογιστή σας, επιλέγετε το όνομα χρήστη και τον κωδικό πρόσβασής σας. Όταν τελειώσετε κάντε κλικ στο “Επόμενο“.

11. Τώρα η εγκατάσταση των Windows 11 για τον υπολογιστή σας έχει ολοκληρωθεί! Τώρα είστε έτοιμοι να αρχίσετε να χρησιμοποιείτε όλα όσα έχουν να προσφέρουν Windows 11.